The Debug Layer
Playground Debug Layer
What Is It?
Before babylon.js version 3.0, the debug layer was a very simple HTML interface helping the developer to retrieve some basic data about his project : mesh list, mesh names, logs, stats...
From version 3.0, this debug layer has been replaced by an complete inspector, that can be used to browser a lot of data:
- Scene attributes
- Statistics about performances
- Mesh list and attributes
- Material list
- ... and much more
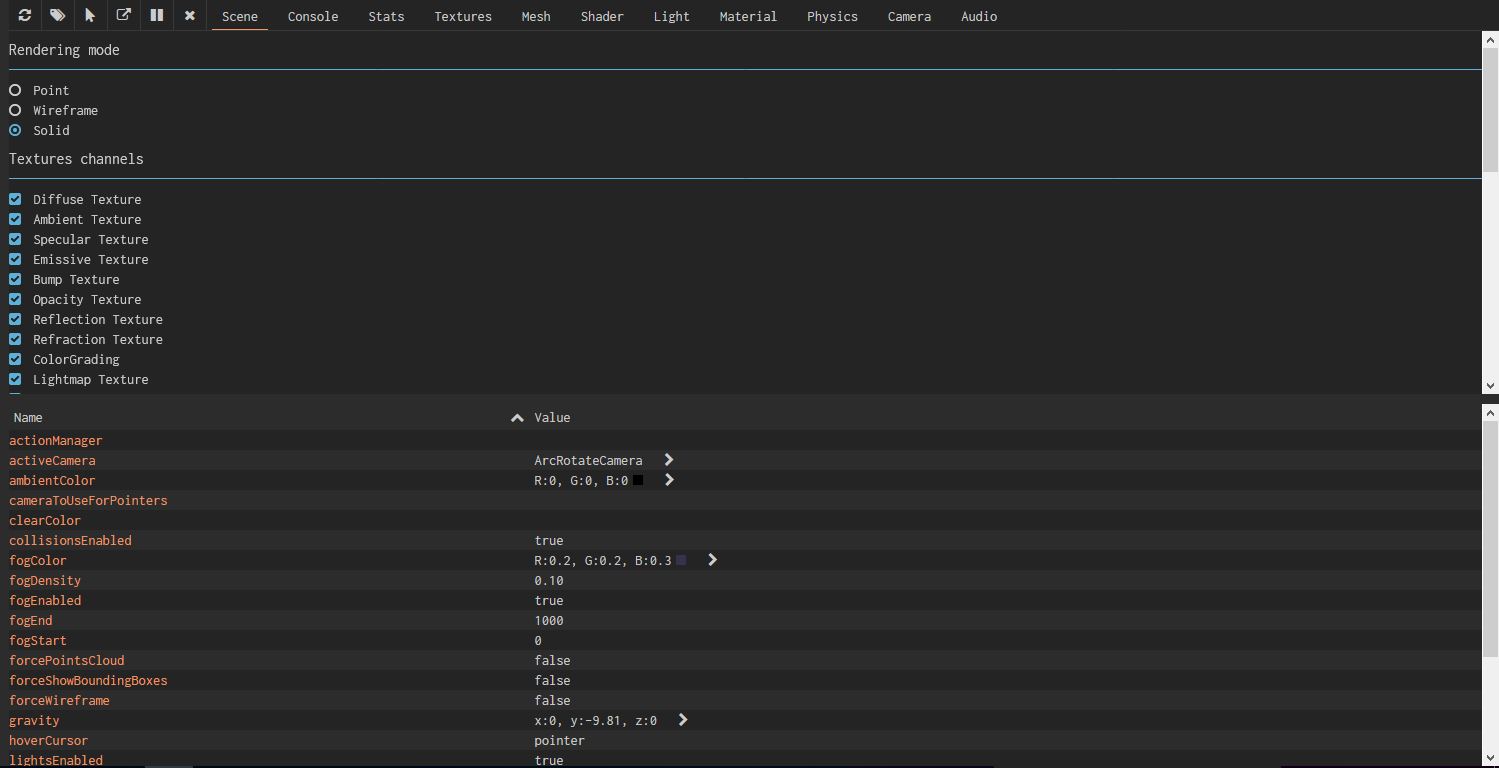
Features are available from either the Tool Bar or the Tab Bar at the top of the debug layer
Tool bar

Several tools are available, from left to right :
- Refresh the current tab - As the debug layer can be created before some information are available, this tool is here to refresh displayed data according to the last version of the game scene
- Display mesh names - Display mesh names on the screen
- Pick a mesh - A click on a tool and a click on a 3D object display the mesh tab, with the selected mesh opened
- Popup mode - Open the debug layer in a popup - Not available on Edge for security reasons
- Pause mode - All properties are refreshed automatically every 200ms. This tool pauses and resumes the automatic property refresh.
- Close debug layer - Self explainatory
Tab Bar Overview

Each feature is represented on a tab:
- Mesh tab
- Scene tab
- Material tab
- ...
| Name | Description | Top Panel | Bottom panel |
|---|---|---|---|
| Scene | Display some information about the current scene | Toggle render modes | Display scene properties |
| Console | Display console messages | Hook all console.log messages | Display all logs related to babylon.js (callled with BABYLON.Tools.Log) |
| Stats | Display statistics data | Display stats | |
| Textures | Display all textures | The list of textures available in the scene (images, render target textures, map textures, font textures and dynamic textures) | The texture image. You can right-click - open in a new tab to have perfect dimensions |
| Mesh | Display mesh data | The list of mesh, sorted by their names. | The selected mesh properties |
| Shader | Display vertex and fragment shader | A combo list with all custom shaders | The vertex and fragment shaders |
| Light | Display light data | The list of light, sorted by their names. | The selected light properties |
| Material | Display material data | The list of material, sorted by their names. | The selected material properties |
| GUI | Display GUI information. Only displayed if BABYLON.GUI is included in the project | The list of BABYLON.GUI, sorted by their name | The selected BABYLON.GUI primitive properties |
| Physics | Display physics data | List of physics objects sorted by name | The selected physics object properties |
| Camera | Display camera data | The list of camera, sorted by their names. | The selected camera properties |
| Audio | Display all sounds | The list of sounds, sorted by their names. | The selected sound properties |
In some tabs, a search bar is available to look for a specific object.
Tab Bar Additional Details
Scene
The displayed list of properties for the scene can updated manually by clicking on it, updating the new value and press 'Enter'.
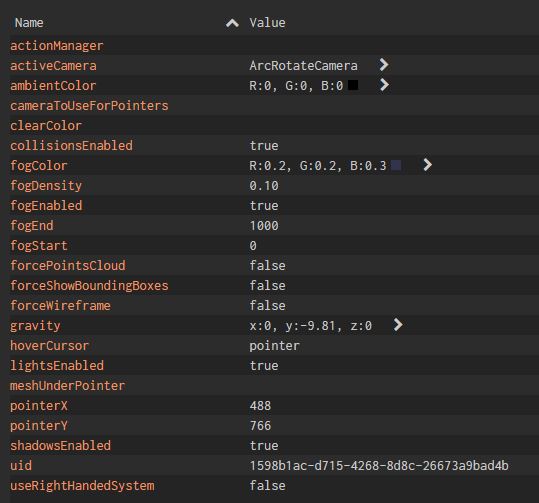
Textures
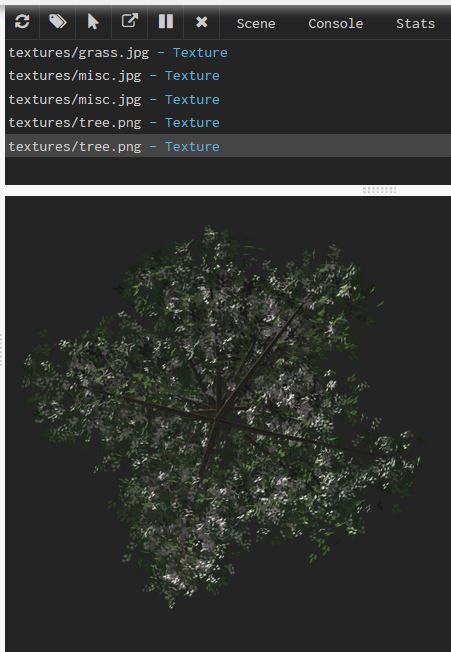
- Displays the texture - Works only for images textures
Mesh
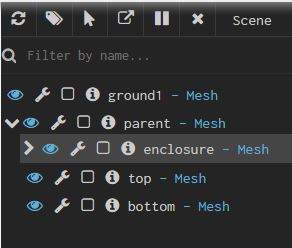
- Toggles display of children if present (>v)
- Make visible/invisible the selected mesh (eye)
- Display/remove mesh axis (spanner)
- Display/remove mesh bounding box (box)
- Display the number of vertices of the mesh (i)
- Display mesh properties (name)
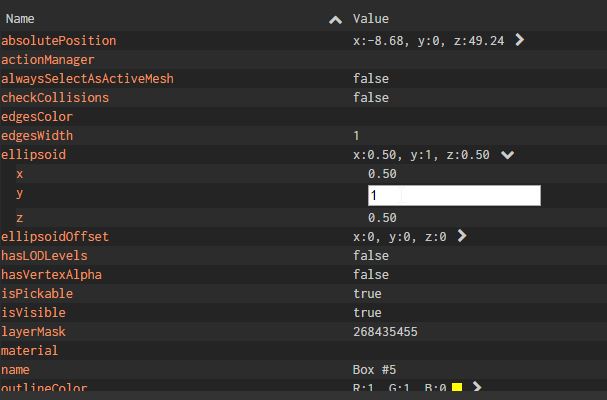
As for a scene the displayed list of properties for a mesh can be updated manually.
Light
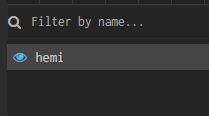
- Switch on/off the light (eye)
- Display properites (name)
GUI
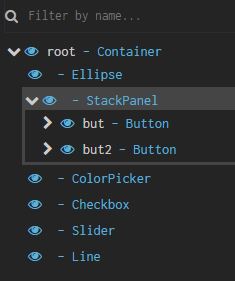
- Toggles the display of children of the selected control (> v)
- Display/hide the selected control (eye)
- Display the properties of the control
Material
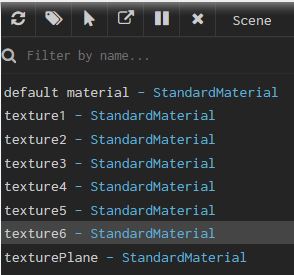
- Displays material properties (name)
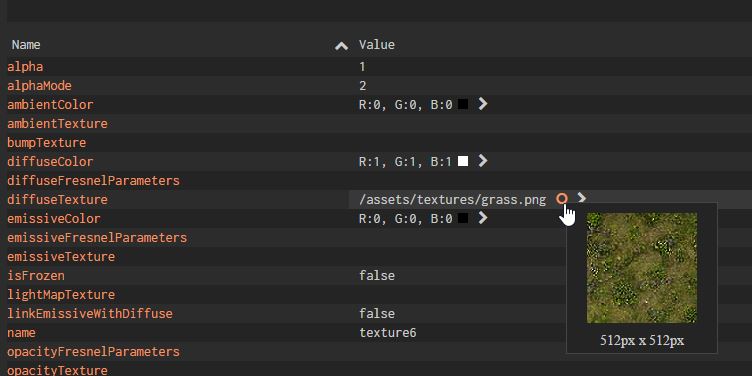
As for a scene the displayed list of properties for a material can be updated manually.
- Hover over magnifying glass to display the selected texture - Works only for images textures
Camera
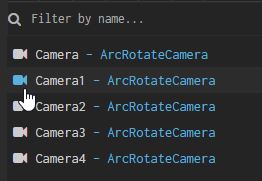
- Make the selected camera the active camera (camera)
- Displays camera properties (name)
As for a scene the displayed list of properties for a camera can be updated manually.
Audio
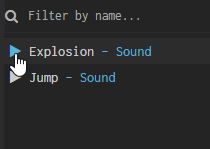
- Play the selected sound (►)
- Display Audio Properties (name)
As for a scene the displayed list of properties for a sound can be updated manually.