Using the standard rendering pipeline
Introduction
This rendering pipeline tends to simulate a chain of famous post-process effects such as
- Lens imperfections (surexposed surfaces are highlighted)
- Dirty lens effect
- Depth of field
- Motion Blur
- Volumetric Lights
Simple playground : https://www.babylonjs-playground.com/#FRUD8#2 -
Full playground: https://www.babylonjs-playground.com/#X3XD2C -
Creating the rendering pipeline
Just create an instance of BABYLON.StandardRenderingPipeline
var pipeline = new BABYLON.StandardRenderingPipeline(
"standard", // The name of the pipeline
scene, // The scene instance
1.0, // The rendering pipeline ratio
null, // The original post-process that the pipeline will be based on
[camera] // The list of cameras to be attached to
);
Customizing
Bright threshold
Highlighted surfaces are following a configured threshold which is a number. Each pixel intensity above the given threshold is creating lens imperfections. Just set the ".brightThreshold" property:
pipeline.brightThreshold = 0.8;
Change exposure
To globally intensify the highlighted surfaces result (before it is merged with the final scene color), you can change the ".exposure" property:
pipeline.exposure = 1.0; // which multiplies the final scene color with the highlighted surfaces result
Blur width
The blur width (or kernel size) can be customized and is by default equal to 512
pipeline.exposure = 128; // Blur is less expansive and is less spreaded
Setting up the dirty lens effect
To add a dirty lens effect, you can set the ".lensTexture" mask texture (background must be black) which will be applied on the screen following the highlighted surfaces:
// Just create a new BABYLON.Texture containing the dirty lens mask
pipeline.lensTexture = new BABYLON.Texture("lensdirt.jpg", scene);
A dirty lens mask should look like:

Setting up the pseudo lens flare
Setting up textures
First, to activate the pseudo lens flare effect, just set the ".LensFlareEnabled" to true:
// Activating pseudo lens flare effect
pipeline.LensFlareEnabled = true;
Now, in order to work properly with the dirty lens effect (above), you can set your own dirt texture, which can be the same as the dirty lens effect. For example:
pipeline.lensTexture = pipeline.lensFlareDirtTexture = new Texture("lensdirt.jpg", scene);
// or
pipeline.lensFlareDirtTexture = new Texture("lens_flare_dirt.jpg", scene);
Now, you can add a "starbust" texture. This will disturb the final result and make it more realistic:
pipeline.lensStarTexture = new Texture("lensstar.jpg", scene);
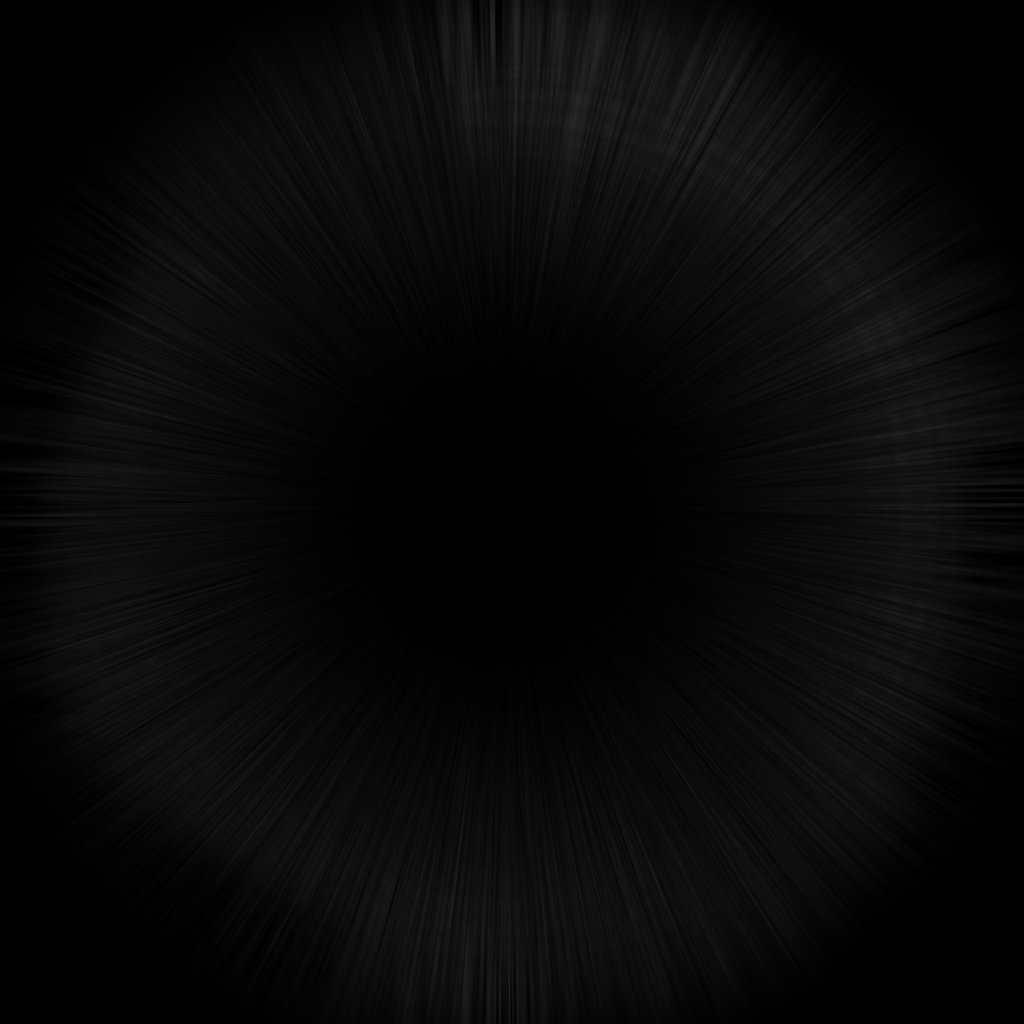
which gives:
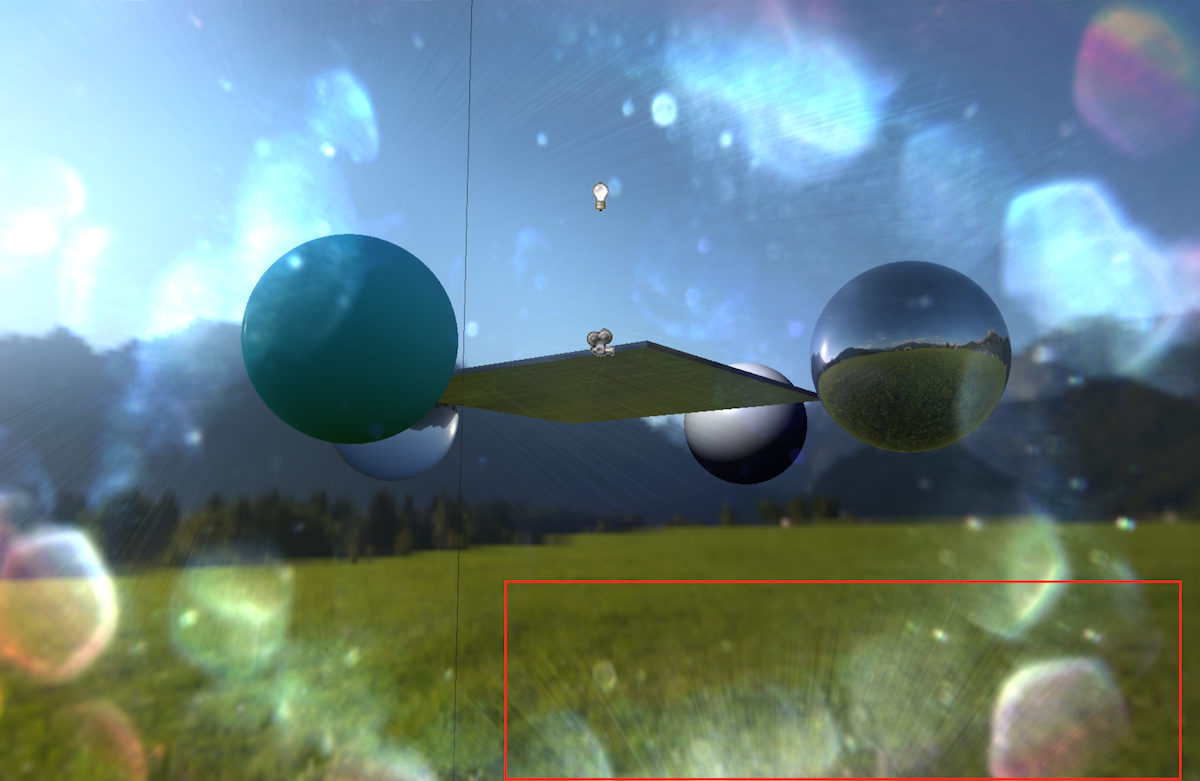
Finally, you can apply a palette of colors which will be used by the post-processes to disburb the lens flare colors:
pipeline.lensColorTexture = new Texture("lenscolor.png", scene);
Color texture like:

Setting up parameters
Once you added the textures, you can customize some parameters that will allow you to customize the final result:
The strength:
// The strength of the final result of the pseudo lens flare effect
pipeline.lensFlareStrength = 5; // By default 1.0
The halo width:
// Sets the width of the halo used to render the pseudo lens flare effect
pipeline.lensFlareHaloWidth = 1; // By default 0.4;
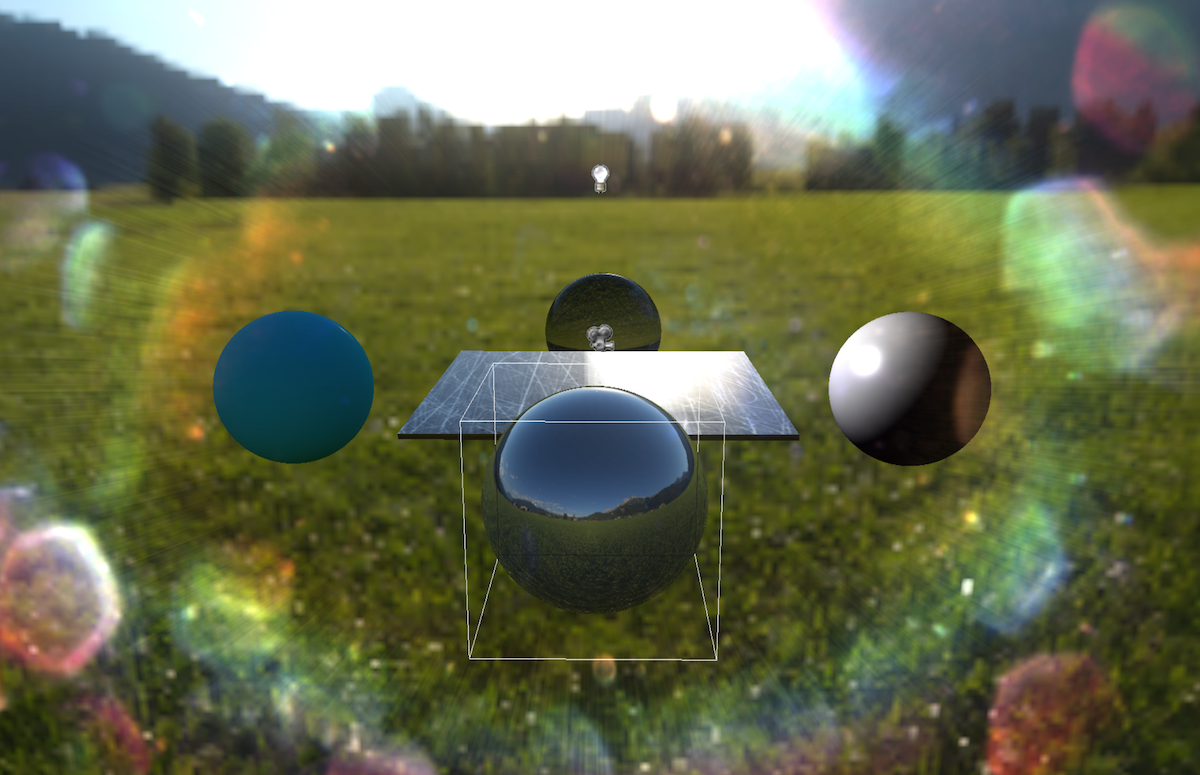
The distortion strength:
// The strength related to the lens color texture
pipeline.lensFlareDistortionStrength = 35; // Default 4.0
Setting up Luminance Adaptation
The standard rendering pipeline now allows you to compute luminance adaptation. This process tends to simulate real life events: it means that if you focus on a higly brighted zone, the camera will adapt itself. In another words, this technique allows you to create glare effects and it is also linked to what we call "HDR"
Customizing luminance adaptation
First, let's activate the luminance adatation:
pipeline.HDREnabled = true;
That's all! Now, let's customize some properties:
// 1.0 is the default value. In dark zones, the camera will tend to adapt luminance
// and get the global image less dark. More the value is near 0.0, more the image will be bright
pipeline.hdrMinimumLuminance = 1.0;
// 0.5 is the default value. This simply sets the speed when the camera adapts the luminosity
// in bright zones
pipeline.hdrDecreaseRate = 0.5;
// 0.5 is the default value. This simply sets the speed when the camera adapts the luminosity
// in dark zones
pipeline.hdrIncreaseRate = 0.5;
Setting up the depth of field
Activating the depth of field
To active the depth of field, simply set the property ".DepthOfFieldEnabled" to true:
// Active depth of field
pipeline.DepthOfFieldEnabled = true;
Customizing depth of field distance
To manipulate depth of field, you can set the distance to blur by setting the ".depthOfFieldDistance" property. This property represents the distance to focus on:
// Focus on 20 units
pipeline.depthOfFieldDistance = 20;
Playground example : https://www.babylonjs-playground.com/#LB63T#2 -
note: Activating the depth of field will activate the depth renderer of Babylon.js, which can have an impact on performances
Setting up the Motion Blur
As a demo, you have a look at https://www.youtube.com/watch?v=14Ejsj1_ywM
Motion Blur simply tries to blur the overall image when the camera moves fast.
Customizing Motion Blur
// Enable motion blur in the pipeline
pipeline.MotionBlurEnabled = true;
// Default value is 1.0. More the motion strength is high, more the blur will be high
pipeline.motionStrength = 0.5;
// Default value is 64.0. This property represents the quality of the effect. More the value is high
// more the blur will be high quality. 64.0 is enough to have a beautiful result
pipeline.motionBlurSamples = 32.0;
note: Activating the Motion Blur will activate the depth renderer of Babylon.js, which can have an impact on performances
Setting up volumetric lights
Volumetric Lights, as seen in the playground available in introduction can be computed with a post-process.
note: Volumetric Lights require to have the multiple render targets support, basically WebGL 2 support
Customizing volumetric lights
// Enable Volumetric Lights computation in the pipeline
pipeline.VLSEnabled = true;
// First, give the source light to the pipeline which must be a spot light or a directional light
// The volumetric lights post-process needs a shadow map in order to work: it is used to test obstacles for the light rays
// Then, the source light mush have a shadows generator:
pipeline.sourceLight = <SpotLight> scene.getLightByName("spotLight");
// This represents the intensity of fog in the air. In other words, the light rays intensity in the shadow
pipeline.volumetricLightPower = 4;
// This represents the overall quality of the volumetric lights post-process in interval [0, 100].
// The default value is 50.0 and is enough for a good result
pipeline.volumetricLightStepsCount = 50;